This is the blog of Norbert Wu, an underwater wildlife photographer and filmmaker, and a non-cutting-edge technologist
Friday, July 8, 2016
A List of Book Recommendations
A good book recommendation is a great gift. Here are some of my favorite authors and books.
I don’t include books and authors that are incredibly popular and well-known, such as Hemingway, Steinbeck, JK Rowling (Harry Potter), JRR Tolkien (Lord of the Rings trilogy), and others.
Neal Stephenson is one of my favorite authors. He is revered by SF fans but is much more than that, more of a historian with a science bent. A quick read and one of my all-time favorite books is Snow Crash. Cryptonomicon is an absolute masterpiece: long, convoluted, but ultimately well worth the effort. I've not been able to get through his later very dense three-part novels like The Baroque Cycle. Reamde is a light book, somewhat entertaining.
Anything by Michael Lewis (Moneyball, The New New Thing, The Big Short) or Malcolm Gladwell (Outliers, Blink, The Tipping Point). They write nonfiction about things that you would normally take for granted or not think about.
Anything by Richard Preston, a great nonfiction writer. I picked up his book The Hot Zone and was immediately hooked. I was fascinated by The Wild Trees, about folks who explore the redwood canopy in Northern California. I bought his book First Light, about astronomers, but have for some reason not "gotten into" this book like his others.
Cormac McCarthy is a genius: All the Pretty Horses, The Road, and No Country for Old Men (which the movie follows very closely). Great writing about characters of the American and Mexican West.
Gene Wolfe's The Book of the New Sun "is a long, magical novel in four volumes." Shadow & Claw contains the first two: The Shadow of the Torturer and The Claw of the Conciliator. The four books in this series are excellent, different.
Mystery/crime novels, not serious reading: anything by Michael Connelly. Start with The Poet, and you may likely want to read the rest of his books.
Voyage of the Narwhal by Andrea Barret: History of the Franklin expedition, told in an interesting and riveting way.
A Fish Caught in Time by Samantha Weinberg: well-written book about discovery of the coelacanth, a prehistoric fish thought to be extinct.
Geek Love by Katherine Dunn: absolutely bizarre, but a good read.
Worst.Person.Ever by Douglas Coupland. Hilarious light read. (Thanks F-Bomb for the recommendation)!
Isaac Asimov is too well-known to be included in this list. But I have to give a shoutout to his Foundation Trilogy, which I read every eight years or so. It's a masterpiece.
Recent good reads:
Barbarian Days: A Surfing Life by William Finnegan: excellent memoir about a journalist's lifelong love of surfing. This book won a 2016 Pulitzer Prize.
Scott Turow's Innocent was surprising good. His other books put me to sleep.
Neil Young’s Waging Heavy Peace autobiography rambled, but was worth a read.
Jared Diamond: Guns, Germs, Steel. I listened to the audiobook version while swimming laps. It was interesting. I am not sure I would have been able to stay awake if I read the text.
Wednesday, July 6, 2016
Using a Windows Laptop as a Media Center
Here are some tips when using a Windows laptop connected to a large-screen HDTV.
I have a Windows 7 laptop connected to a 50-inch HDTV in my living room and office, and it serves as the media center. Movie files and TV shows are played from this laptop, and I can stream video from Amazon or Netflix. The laptop even serves as a DVR using a program called Windows Media Center (WMC).
1. How do I turn off my laptops display when plugged into my television?
I prefer to have my laptop closed when connected to my 50" plasma HDTV. I have long been able to do this with my Mac, but until last week, never figured out how to do this with a Windows 7 laptop. Here's the solution, from a forum:
"Another way (if you use a separate keyboard and mouse) is go to power options and change closing the lid action from "sleep" to "do nothing", that way you can simply close the lid and carry on watching on the TV. It's also useful for extending battery life when just listening to music (just flip the lid down and you've got the screen off but the music still plays)."
Here's a screengrab of how to do this -- thanks for the website:
2. My Windows 7 laptop is the computer that connects to the TV in my office and living room. I often will have a file on my Mac that I'd like to transfer to my w7 laptop. Here's how to do it:
This web page describes the process:
https://support.apple.com/kb/PH13881?locale=en_US
From the above page:
Set up sharing on a Windows 7 or Windows 8 computer
To share a folder, right-click the folder’s icon, then choose Share with. Choose “Specific people,” then follow the onscreen instructions.
You may need to disable the Internet Connection Firewall in the Advanced pane of the device’s properties. If you can’t disable the Internet Connection Firewall, make sure TCP port 445 is open. For more information, refer to the manual and onscreen help that came with the Windows computer.
You may need to restart the Windows computer after setting it up.
If you have never set up the Windows computer for sharing, open Network and Sharing Center, then follow the onscreen instructions to set up a new network.
3. I run a free Microsoft program called Windows Media Center (WMC) which is included with Windows 7 machines. I have had WMC on my Windows laptops for several years. A Windows 7 laptop thus serves as a DVR. It records shows flawlessly from over-the-air (OTA) using an antenna, and from Comcast's unencrypted basic cable stations. I use SiliconDust HDHomerun tuners. The tuners take a TV signal from cable or antenna, convert it to a digital IP signal, then WMC in a Windows laptop is able to tune into specific stations. Great TV guide listings. It's basically a Tivo or a Comcast DVR that I don't have to pay monthly fees for.
With a Windows laptop with WMC, I can view live TV wirelessly, or view the programs recorded on a DVR via wifi. Xbox 360s serve as "extenders" so you can see WMC content (live TV, recorded shows) on other TVs in the house.
Unfortunately, with Windows 10, WMC is no longer included in Windows. I believe that you can download it for free and install it, however.
Use Cell Phones as Security Cameras
Use Cell Phones as Security Cameras
I have been using Freedompop cameras for the past three or four years. This service is great! You buy a refurbished phone from them, and they give you a free allowance of 500Mb of data (actually, more like 400Mb) per month along with 200 calls and 500 texts. If you use more, you have to pay. They are sneaky -- no doubt about it -- but if you learn how to disable their premium services and automatic data top off, then the service really is free. They use the Sprint network.
I bought an HTC Evo Design phone when I first started with this service, and I've been buying a new phone every six months or so for both my wife and myself. The phones work just fine wherever there is a Sprint signal.
I have three or four Freedompop phones sitting around, unused. I learned that I could use these phones with Android apps that turned them into security cameras.
1. The first app that I tried was Salient Eye. This is an elegant little program. the baic version is free to use. You simply install the app on an Android phone, and then the app uses the phone's front or rear camera to detect motion. When motion detection is on, and motion is detected, the app can sound an alarm from the phone, send an email alert, send a text alert, and create an "event page" that contains anywhere from three to three hundred high-resolution images. These images are immediately uploaded to Salient Eye's servers.
For both Salient Eye and Alfred, if it is dark, the cameras can't see anything. For my areas, I have a light connected to a motion sensor, so the light turns on.
The big failing with Alfred is that it does not send email alerts when motion is detected! When a slave phone detects motion, then I only get an alert on my master phone. I asked Alfred's tech support if they could allow email alerts, but they did not think that this feature was useful enough to put in. What if I am out of the US and can't use my cell phone? An email alert would solve this problem, and I could forward email alerts to someone else who is housesitting.
Another issue I have with Alfred is that there's no way to turn it on or off. You click on the app icon, and it's on -- and there's no way to tell if it is really on or not. If you enter the room that it is monitoring, there's no way to tell if it is on or off, and it is unnecessarily difficult to turn it off. You just see a black screen.
In conclusion, the Alfred app is reasonably robust, it maintains a cell phone network connection pretty well, and I recommend it. It could be improved but it is a great start.
I have been using Freedompop cameras for the past three or four years. This service is great! You buy a refurbished phone from them, and they give you a free allowance of 500Mb of data (actually, more like 400Mb) per month along with 200 calls and 500 texts. If you use more, you have to pay. They are sneaky -- no doubt about it -- but if you learn how to disable their premium services and automatic data top off, then the service really is free. They use the Sprint network.
I bought an HTC Evo Design phone when I first started with this service, and I've been buying a new phone every six months or so for both my wife and myself. The phones work just fine wherever there is a Sprint signal.
I have three or four Freedompop phones sitting around, unused. I learned that I could use these phones with Android apps that turned them into security cameras.
1. The first app that I tried was Salient Eye. This is an elegant little program. the baic version is free to use. You simply install the app on an Android phone, and then the app uses the phone's front or rear camera to detect motion. When motion detection is on, and motion is detected, the app can sound an alarm from the phone, send an email alert, send a text alert, and create an "event page" that contains anywhere from three to three hundred high-resolution images. These images are immediately uploaded to Salient Eye's servers.
I bought the $14 per year Salient Eye remote app to control several
cameras. With the remote app on my usual phone, and another Android
phone with Salient Eye (server) app on it, I could turn the slave phone
on or off remotely. I had up to three slave phones in various places,
all ready to detect motion and create event pages.
It's a great app, in theory. However, I cannot recommend this app. The problem is that it requires a wifi signal to work well (this is what the app developer told me). If there's only a cell signal, then the slave phone, upon detecting motion, may create an event page that includes dozens and even hundreds of images. Those images are all high-resolution. The developer told me that they do not wish to create event pages with low-resolution images -- they want high-resolution images in order to get details of any intruder. However, each event gobbled up 15 to 25Mb of cellular data. For two phones, when they detected motion (falsely, perhaps due to changing light levels in a room) -- they created event pages and exceeded my data allowance within a few minutes!! This was terrible and frustrating, and therefore using Salient Eye with my cell phones made no sense at all.
I tried using this app for months, testing various locations, phones, and settings. I finally gave up after one phone went through 1.2Gb of data in a few minutes on a motion detection event. Yes, that's 1.2Gb of data. I had to pay Freedompop for going over my data allowance for the first time in three years. Normally Freedompop locks my phone if it goes over 420Mb or so -- which I like, since I know to stop using data on that phone. In this case, Salient Eye used up my data so fast that Freedompop was unable to turn my data off in time.
There were other problems, probably related to the fact that the Sprint network signal around my garage where I had the phones was not strong. The slave phones would lose the cell network signal, and I would have to physically go to the locations to reset the phones. This happened constantly, so I could not trust my phones with Salient Eye to keep an eye on my remote locations for more than a day or so before they went down.
I contacted Salient Eye's development team. They refunded my annual fee for Salient Eye remote, but I asked them for answers to my questions in hopes that I could get this app working. They gave me some answers, but nothing helped. I did not really get the feeling that they cared too much about solving problems.
a. The good: easy to set up and understand, sends email alerts as well as texts, can be turned on and off remotely, can see event pages of images remotely.
b. The bad: phones set up for motion detection often get disconnected. The dealbreaker is that motion detection events can run through 25Mb to 1.2Gb of data within a few minutes. Yes, that's 1.2Gb of data.
2. I next tried an app called Alfred. Alfred is just as simple to set up as Salient Eye. It produces videos of motion events, as opposed to stills. The resolution of the videos is fairly low, but it's probably enough to identify intruders.
Alfred, so far, is usable with my cell phones. I can log into my slave phones from the Alfred app on my main (master) phone, or on the Alfred website. Each time Alfred detects a motion event, my master phone gets an alert, and I can view the video that shows motion. It works pretty well at detecting motion, and each motion event uses up about 1Mb of data. This is small enough so I can set a phone running Alfred at a remote location, and it can run all month without going over my data allotment of 500Mb. Alfred seems to maintain its network connection far better than Salient Eye -- nearly every time I check my slave phones on my web browser, they show up as connected. I can then log in and see what's going on in my remote locations in real time.
It's a great app, in theory. However, I cannot recommend this app. The problem is that it requires a wifi signal to work well (this is what the app developer told me). If there's only a cell signal, then the slave phone, upon detecting motion, may create an event page that includes dozens and even hundreds of images. Those images are all high-resolution. The developer told me that they do not wish to create event pages with low-resolution images -- they want high-resolution images in order to get details of any intruder. However, each event gobbled up 15 to 25Mb of cellular data. For two phones, when they detected motion (falsely, perhaps due to changing light levels in a room) -- they created event pages and exceeded my data allowance within a few minutes!! This was terrible and frustrating, and therefore using Salient Eye with my cell phones made no sense at all.
I tried using this app for months, testing various locations, phones, and settings. I finally gave up after one phone went through 1.2Gb of data in a few minutes on a motion detection event. Yes, that's 1.2Gb of data. I had to pay Freedompop for going over my data allowance for the first time in three years. Normally Freedompop locks my phone if it goes over 420Mb or so -- which I like, since I know to stop using data on that phone. In this case, Salient Eye used up my data so fast that Freedompop was unable to turn my data off in time.
There were other problems, probably related to the fact that the Sprint network signal around my garage where I had the phones was not strong. The slave phones would lose the cell network signal, and I would have to physically go to the locations to reset the phones. This happened constantly, so I could not trust my phones with Salient Eye to keep an eye on my remote locations for more than a day or so before they went down.
I contacted Salient Eye's development team. They refunded my annual fee for Salient Eye remote, but I asked them for answers to my questions in hopes that I could get this app working. They gave me some answers, but nothing helped. I did not really get the feeling that they cared too much about solving problems.
a. The good: easy to set up and understand, sends email alerts as well as texts, can be turned on and off remotely, can see event pages of images remotely.
b. The bad: phones set up for motion detection often get disconnected. The dealbreaker is that motion detection events can run through 25Mb to 1.2Gb of data within a few minutes. Yes, that's 1.2Gb of data.
2. I next tried an app called Alfred. Alfred is just as simple to set up as Salient Eye. It produces videos of motion events, as opposed to stills. The resolution of the videos is fairly low, but it's probably enough to identify intruders.
Alfred, so far, is usable with my cell phones. I can log into my slave phones from the Alfred app on my main (master) phone, or on the Alfred website. Each time Alfred detects a motion event, my master phone gets an alert, and I can view the video that shows motion. It works pretty well at detecting motion, and each motion event uses up about 1Mb of data. This is small enough so I can set a phone running Alfred at a remote location, and it can run all month without going over my data allotment of 500Mb. Alfred seems to maintain its network connection far better than Salient Eye -- nearly every time I check my slave phones on my web browser, they show up as connected. I can then log in and see what's going on in my remote locations in real time.
 | |
| This is the web page for the Alfred app. I have three slave phones serving as motion detectors. Only one slave phone is currently turned on and acting as a motion detection camera. |
For both Salient Eye and Alfred, if it is dark, the cameras can't see anything. For my areas, I have a light connected to a motion sensor, so the light turns on.
The big failing with Alfred is that it does not send email alerts when motion is detected! When a slave phone detects motion, then I only get an alert on my master phone. I asked Alfred's tech support if they could allow email alerts, but they did not think that this feature was useful enough to put in. What if I am out of the US and can't use my cell phone? An email alert would solve this problem, and I could forward email alerts to someone else who is housesitting.
Another issue I have with Alfred is that there's no way to turn it on or off. You click on the app icon, and it's on -- and there's no way to tell if it is really on or not. If you enter the room that it is monitoring, there's no way to tell if it is on or off, and it is unnecessarily difficult to turn it off. You just see a black screen.
In conclusion, the Alfred app is reasonably robust, it maintains a cell phone network connection pretty well, and I recommend it. It could be improved but it is a great start.
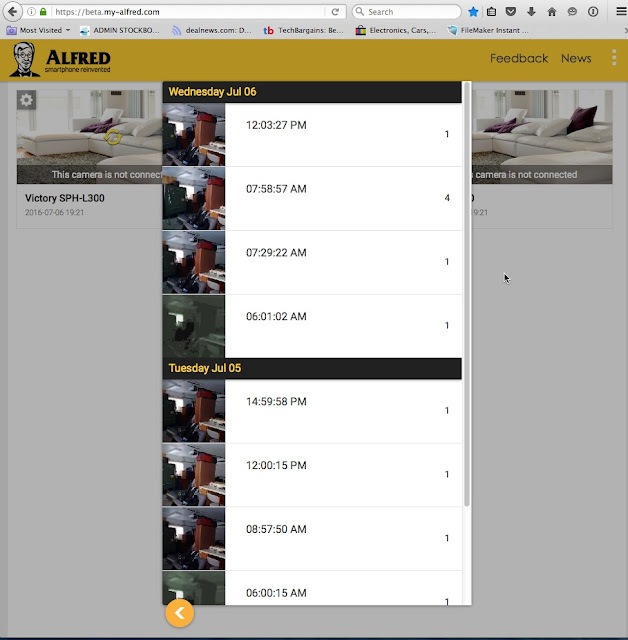 | |
| Clicking on the icon showing shaking heads on the Alfred web page takes you to this page of motion events. Clicking on a still image shows the video of the motion event. |
Miscellaneous Windows 7 Computer Tips: Stop Windows 10 and Adobe Reader Updates; Make Windows Update Behave
Miscellaneous Windows 7 Computer Tips
I have been a longtime Mac user, but I have several Windows laptops running Windows 7 around the house and office. Sometimes it's easier just firing up a Windows laptop and running a Windows program, than it is to run Windows on a Mac using Parallels.
Here are a few tips about Windows machines that I've gathered.
1. Stop those annoying Windows 10 updates. Download the small program never10.exe from here:
https://www.grc.com/never10.htm
From the website:
Never 10 is an easy to use utility which gives users control over whether their Windows 7 or 8.1 machines will upgrade themselves to Windows 10.
You can read more on the website.
2. I got tired of Adobe Reader constantly asking to update. The way to turn off this annoying notification is below:
STEP 1: Open Adobe Reader, Click Edit then Preferences.
STEP 2: Now Click on the Updater Section and choose “Do not download or install updates automatically”
I do this only for my Windows machines that I use as media centers -- I have no important or private work or personal files on these machines, and I just don't use Adobe Reader on these machines much. I do not recommend turning off updates for any software or machine unless you know what you are doing.
3. I have been baffled and frustrated for the past ten years at my Windows update settings. I've always set my machines up so that I would have the choice of when to update them. Yet, nearly every time that I've restarted a machine, I'd have to wait anywhere from five to 30 minutes for the machine to install updates. I can't believe that businesspeople put up with this crap. What if you are headed off to a meeting, in a rush, and you accidentally restart your Windows laptop -- and then are forced to wait 20 minutes for the updates to install? The only alternative is to force your machine to shut down, which might irreparably damage your machine. If you are relying on your laptop for a business presentation and force it to shut down -- you might not be able to get your laptop up again in time for your presentation. If you let the updates run, you might find that your machine no longer works the way you want it. I just can't believe this.
I finally got fed up with the behavior of Windows Update and did some research. Here's what I found on various forums.
These folks describe the same problem that I had:
"I should have mentioned these systems are both running Win 7 Home Premium (x64) and to perfectly clear the choice in Windows update they had selected was “Download updates but let me choose whether to install them”, but the pre-selected updates installed automatically when they attempted to shut their systems down."
"My choice of update options for years has been to “Check for updates but let me choose whether to download and install them”. However, when I turned off my machine last Thursday (2/18), it gave the warning to not shut down while updates were installed. I was frustrated, so I went to bed and left the machine alone until the next evening. When I re-started the machine, it again told me that it was finishing update installation. I was perplexed that this had happened, so I checked control panel, looking to see what updates had been installed. NONE WERE LISTED! I even checked to see if any restore point had been created, and none had."
Here's the solution:
When you choose “Download updates but let me choose whether to install them”, this actually means “download the updates in the background and, if I don’t uncheck them, install them when I reboot”. This is NOT the behavior that I and other users likely want.
Instead, on Windows 7 machines -- choose the setting “CHECK for updates but let me choose whether to download and install them”. This way Windows will not update.
"Exactly right! Don’t give MS a chance to get its foot in your door. If you let them download the updates, they nag you until you install them. It’s best to just have them “check”, and then choose what you want or don’t want. It still works that way on my Win 7, but I never know from one day to the next what’s gonna happen!"
THIS (“CHECK for updates but let me choose whether to download and install them”) is the correct way to do it. You get the notice in the try and then you review them and download them when YOU (and not MS) are ready. I have always used this technique. Why let the system ever download anything if you “may decide not” to authorize installation? Maybe it is my old timer remembrance of 180MD HDDs or metered dial-up modem connections, but I always wanted to review what was downloaded first."
Of course, you should check regularly:
"Then, on regular intervals, make the time to reconfigure and check, assume you feel it’s necessary to check for updates at all any more – and I question that more and more as time goes on. Microsoft is way beyond turning the corner to acting just like what we used to consider malware. Never forget what a “PUP” is (look it up)."
I have been a longtime Mac user, but I have several Windows laptops running Windows 7 around the house and office. Sometimes it's easier just firing up a Windows laptop and running a Windows program, than it is to run Windows on a Mac using Parallels.
Here are a few tips about Windows machines that I've gathered.
1. Stop those annoying Windows 10 updates. Download the small program never10.exe from here:
https://www.grc.com/never10.htm
From the website:
Never 10 is an easy to use utility which gives users control over whether their Windows 7 or 8.1 machines will upgrade themselves to Windows 10.
You can read more on the website.
2. I got tired of Adobe Reader constantly asking to update. The way to turn off this annoying notification is below:
STEP 1: Open Adobe Reader, Click Edit then Preferences.
STEP 2: Now Click on the Updater Section and choose “Do not download or install updates automatically”
I do this only for my Windows machines that I use as media centers -- I have no important or private work or personal files on these machines, and I just don't use Adobe Reader on these machines much. I do not recommend turning off updates for any software or machine unless you know what you are doing.
3. I have been baffled and frustrated for the past ten years at my Windows update settings. I've always set my machines up so that I would have the choice of when to update them. Yet, nearly every time that I've restarted a machine, I'd have to wait anywhere from five to 30 minutes for the machine to install updates. I can't believe that businesspeople put up with this crap. What if you are headed off to a meeting, in a rush, and you accidentally restart your Windows laptop -- and then are forced to wait 20 minutes for the updates to install? The only alternative is to force your machine to shut down, which might irreparably damage your machine. If you are relying on your laptop for a business presentation and force it to shut down -- you might not be able to get your laptop up again in time for your presentation. If you let the updates run, you might find that your machine no longer works the way you want it. I just can't believe this.
I finally got fed up with the behavior of Windows Update and did some research. Here's what I found on various forums.
These folks describe the same problem that I had:
"I should have mentioned these systems are both running Win 7 Home Premium (x64) and to perfectly clear the choice in Windows update they had selected was “Download updates but let me choose whether to install them”, but the pre-selected updates installed automatically when they attempted to shut their systems down."
"My choice of update options for years has been to “Check for updates but let me choose whether to download and install them”. However, when I turned off my machine last Thursday (2/18), it gave the warning to not shut down while updates were installed. I was frustrated, so I went to bed and left the machine alone until the next evening. When I re-started the machine, it again told me that it was finishing update installation. I was perplexed that this had happened, so I checked control panel, looking to see what updates had been installed. NONE WERE LISTED! I even checked to see if any restore point had been created, and none had."
Here's the solution:
When you choose “Download updates but let me choose whether to install them”, this actually means “download the updates in the background and, if I don’t uncheck them, install them when I reboot”. This is NOT the behavior that I and other users likely want.
Instead, on Windows 7 machines -- choose the setting “CHECK for updates but let me choose whether to download and install them”. This way Windows will not update.
"Exactly right! Don’t give MS a chance to get its foot in your door. If you let them download the updates, they nag you until you install them. It’s best to just have them “check”, and then choose what you want or don’t want. It still works that way on my Win 7, but I never know from one day to the next what’s gonna happen!"
THIS (“CHECK for updates but let me choose whether to download and install them”) is the correct way to do it. You get the notice in the try and then you review them and download them when YOU (and not MS) are ready. I have always used this technique. Why let the system ever download anything if you “may decide not” to authorize installation? Maybe it is my old timer remembrance of 180MD HDDs or metered dial-up modem connections, but I always wanted to review what was downloaded first."
Of course, you should check regularly:
"Then, on regular intervals, make the time to reconfigure and check, assume you feel it’s necessary to check for updates at all any more – and I question that more and more as time goes on. Microsoft is way beyond turning the corner to acting just like what we used to consider malware. Never forget what a “PUP” is (look it up)."
Moto E Verizon phone for $10 at Page Plus! (refurbished); Use on Puppy Wireless $80 per year Plan
Update 11-16-17: The year-long 3G plan from Puppy Wireless is even less expensive than before: $.015 per MIN, $.015 per SMS and $.015 per MB. I think that is 5333 minutes or texts, and is equivalent to $15 per Gb.
I have spent a lot of time researching the most inexpensive phone plans out there. It's become a bit of both an obsession and a hobby for me, since I travel so much. Getting cellular data and voice access in a somewhat remote place like my summer house in Washington State -- and saying adios to Comcast --- has been a big impetus.
For years, I got by with a voice-only plan from Verizon. I bought a Samsung Gusto 2 flip phone from Walmart, which was a Verizon phone. I paid $10 a month (paying $30 every three months) and I got Verizon's voice service, which is the best, widest cell phone network in the US. That worked out to be $120 per year. I am not sure if this plan is still available. I know that the phones are no longer readily available (seniors like these phones because they are simple). Puppy Wireless is selling this phone for $100. I have one that I can sell to anyone for $25.
My wife had an AT&T GoPhone for years, which was $25 per quarter. Calls cost 10 cents per minute, as did texts. This phone and AT&T service were OK, but the service did not work at my summer house in Olympia, and other places where Verizon's network came in strong. One great thing about the AT&T GoPhone was that it worked (most of the time, but inconsistently) in Mexico this past February.
About nine months ago, I stumbled onto a couple of tips on phone forums. One forum recommended Kitty Wireless, a mobile virtual network operator (MVNO) which provides Verizon service under its own plans. Kitty Wireless started a new branch of their service, called Puppy Wireless. They have an annual plan for Verizon 3G phones only that costs $80 per year.Calls are 4 cents per minute, as are texts. Data costs 4 cents per Mb. (update 11-16-17: The year-long 3G plan from Puppy Wireless is even less expensive than before: $.015 per MIN, $.015 per SMS and $.015 per MB. I think that is 5333 minutes or texts, and is equivalent to $15 per Gb. )
I use the plan only for voice calls, but in a pinch, I can always use the data capability on the plan. $80 per year gives me 2000 minutes, or 166 minutes per month -- plenty for me. I use my FreedomPop phones for all applications where I need data -- Gmail, Waze, GasBuddy, Yelp, etc.
Walmart is selling Straight Talk Moto E phone for $20. These are brand new and not refurbished. I can't guarantee that these are Verizon CDMA phones -- but using the zip code trick above should help in figuring if these phones will work on Verizon towers.
Check this deal out at:
http://www.walmart.com/ip/Straight-Talk-Moto-E-XT830C-Prepaid-Smartphone/39443649?u1=VjMxb05nb0xNb1FBQWVQcTBGNEFBQUFS&oid=368707.1&wmlspartner=NKa3hZyYoHA&sourceid=41338016390473888458&affillinktype=10&veh=aff
I have spent a lot of time researching the most inexpensive phone plans out there. It's become a bit of both an obsession and a hobby for me, since I travel so much. Getting cellular data and voice access in a somewhat remote place like my summer house in Washington State -- and saying adios to Comcast --- has been a big impetus.
For years, I got by with a voice-only plan from Verizon. I bought a Samsung Gusto 2 flip phone from Walmart, which was a Verizon phone. I paid $10 a month (paying $30 every three months) and I got Verizon's voice service, which is the best, widest cell phone network in the US. That worked out to be $120 per year. I am not sure if this plan is still available. I know that the phones are no longer readily available (seniors like these phones because they are simple). Puppy Wireless is selling this phone for $100. I have one that I can sell to anyone for $25.
My wife had an AT&T GoPhone for years, which was $25 per quarter. Calls cost 10 cents per minute, as did texts. This phone and AT&T service were OK, but the service did not work at my summer house in Olympia, and other places where Verizon's network came in strong. One great thing about the AT&T GoPhone was that it worked (most of the time, but inconsistently) in Mexico this past February.
About nine months ago, I stumbled onto a couple of tips on phone forums. One forum recommended Kitty Wireless, a mobile virtual network operator (MVNO) which provides Verizon service under its own plans. Kitty Wireless started a new branch of their service, called Puppy Wireless. They have an annual plan for Verizon 3G phones only that costs $80 per year.
I use the plan only for voice calls, but in a pinch, I can always use the data capability on the plan. $80 per year gives me 2000 minutes, or 166 minutes per month -- plenty for me. I use my FreedomPop phones for all applications where I need data -- Gmail, Waze, GasBuddy, Yelp, etc.
I discovered this tip:
To see if a phone or
hotspot uses Verizon towers: enter the zip code of 27016. This town only has Verizon
towers so any other provider will not work there.
Moto E phones that are CDMA capable (eg, Verizon 3G capable) will work on Puppy Wireless' annual plan. I bought two Moto E phones from Straight Talk, and they work just great on this annual plan. They are great little phones. The voice quality is great, and the ability to use them on the Verizon network is awesome. The battery life is great also -- I carry these phones in my backpack and only have to charge them once a week or so.
The Moto E phones can be so inexpensive that I bought another two to use as music (mp3) players. I just bought another one from Page Plus. Page Plus is a Verizon MVNO, so their Moto E phones that they are selling now for $10 should work on the Puppy Wireless plan, above.
Check this deal out at:
http://www.walmart.com/ip/Straight-Talk-Moto-E-XT830C-Prepaid-Smartphone/39443649?u1=VjMxb05nb0xNb1FBQWVQcTBGNEFBQUFS&oid=368707.1&wmlspartner=NKa3hZyYoHA&sourceid=41338016390473888458&affillinktype=10&veh=aff
Subscribe to:
Comments (Atom)





